How To Send File In Gmail Using Iphone
Home » Google Drive » How to Attach Google Drive Files to Email On iPhone
You can Attach Files from Google Drive, Drop Box and other Cloud Storage services to Emails being sent from iPhone. You will find below the steps to Attach Google Drive Files to Email on iPhone or iPad.
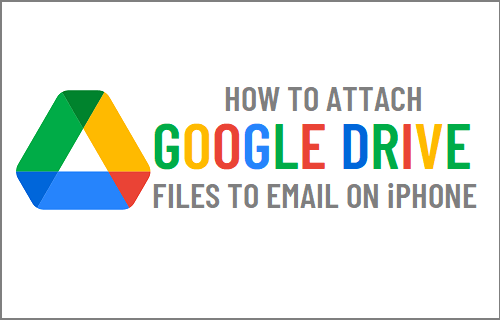
Attach Google Drive Files to Email On iPhone
Google Drive is a popular and feature rich Cloud Storage service which provides a generous 15 GB Free storage for anyone with a Google Account.
Hence, you may want to keep Apple's Free 5 GB Storage for iPhone Backups to iCloud and use Google Drive to store Documents and other types of files.
With this understanding, let us go ahead and take a look at the steps to Attach Files from Google Drive to Email on iPhone.
1. Download Google Drive App on iPhone
The first step is to download & install Google Drive App on your iPhone.
1. Open App Store on your iPhone > search for Google Drive App.
2. Once the App is Downloaded, tap on Open to install Google Drive App on your iPhone.
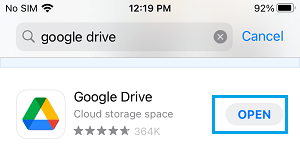
3. On the next screen, tap on Sign-in to login to your Google Drive Account.
After this step, you are all setup to upload files to Google Drive and send them as Email Attachments on your iPhone or iPad.
2. Upload Files to Google Drive
In order to Attach Google Drive Files to Emails, the Files that you want to send by Email need to be available in your Google Drive Account.
If the Files are not available, you can easily upload them to Google Drive by using steps as provided in this guide: How to Upload Files to Google Drive.
3. Attach Google Drive File to Email on iPhone
Once the required Files are available on Google Drive, you can follow the steps below to Attach Google Drive Files to any Email being sent from your iPhone.
1. Open Mail App > tap on Compose New Mail Icon located in the bottom menu.
![]()
2. On the next screen, tap anywhere within the body of Email Message to activate the Editing menu with Arrow button (See image below).
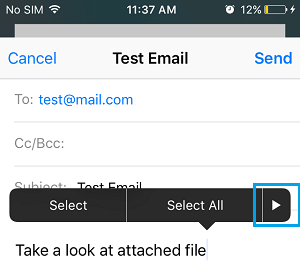
3. Tap on the Arrow button and select Add Document option (Even if you want to attach Photo or Video).
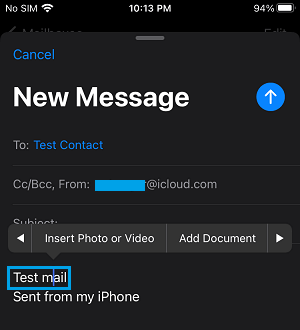
4. On the next screen, tap on the Browse option (If you do not land on Google Drive).
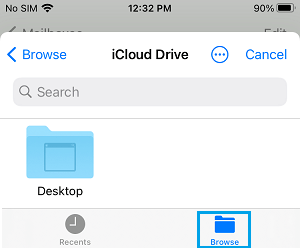
5. On the Browse screen, tap on More Locations (if you do not see Google Drive).
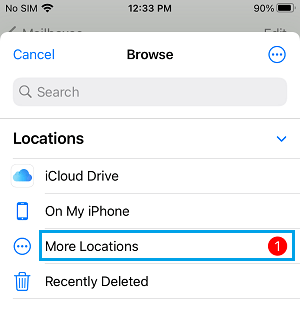
6. On the next screen, select Google Drive.
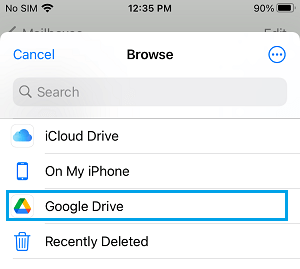
7. Once you are in Google Drive, select the File that you want to attach to Email by tapping on it.
After attaching the required files, tap on the Send option to send your Email Message along with the attachment.
- How to Attach iCloud Drive Files to Emails On iPhone
- How to Logout of Email on iPhone
How To Send File In Gmail Using Iphone
Source: https://www.techbout.com/attach-google-drive-files-to-email-iphone-10667/
Posted by: treatsmandertne.blogspot.com

0 Response to "How To Send File In Gmail Using Iphone"
Post a Comment