How To Transfer Downloads From Iphone To Computer
Transfer Data from iPhone to PC:
Method 1 - iPhone to PC via iTunes
iTunes is a media player, library and iOS device management application offered by Apple. It allows you to transfer and backup contents from iPhone to PC automatically or manually. Although many users feel iTunes is so confusing and complicated to use, it is always a feasible way to transfer iPhone data to PC.
1. Connect your iPhone to PC and open iTunes.
2. If a message asks for the passcode or Trust This Computer, just follow the onscreen guide. If the message doesn't pop up, just skip this step.
3. Select your iPhone when appearing in iTunes
4. Choose the data you want to backup from iPhone to PC and tap "Back Up Now".
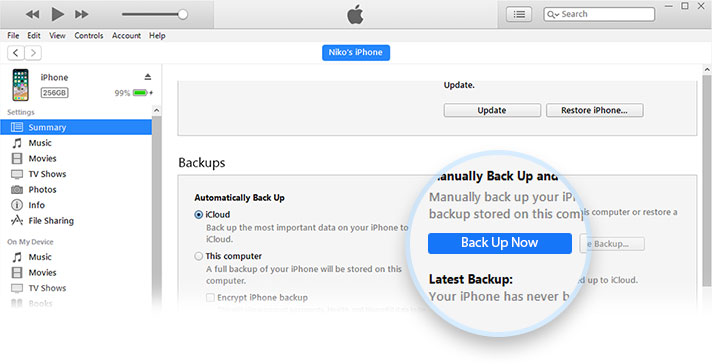
5. When the process ends, you can check whether the backup is successful on the Summary screen in iTunes by finding Latest Backup and the time and data.
- The drawbacks of using iTunes to transfer iPhone data to PC:
- • iTunes does not allow you to backup a specific category like iPhone photo, music or video selectively. If you make backup from iPhone to PC via iTunes, then you have to backup other data at the same time.
- • If you backup new contents to PC, then the previous backup and contents will be covered.
Method 2 - iPhone to PC via iCloud
Compared to iTunes, users prefer to use iCloud to backup iPhone data and files for its automatic wireless sync feature. Here is how to backup iPhone to PC with iCloud:
1. Connect your iPhone to WiFi.
2. Go to Settings, Your Name, and tap iCloud.
3. Tap iCloud Backup.
4. Click on Back Up Now. Wait until the whole process gets finished and keep the WiFi on. (Still, like iTunes, under the Back Up Now, you will see the data and time of the last backup.)
5. Go to iCloud.com, find the file you want to transfer to PC. Let's take the photo for example. Tap Photos, choose All Photos, select the photos you want to transfer and then click on the downloading button on the upper right to start the transfer.
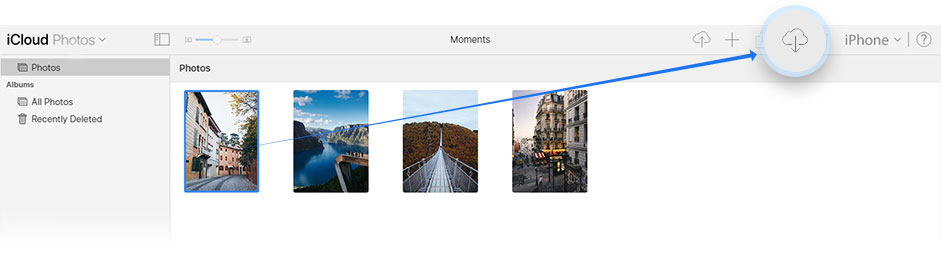
5. When the process ends, you can check whether the backup is successful on the Summary screen in iTunes by finding Latest Backup and the time and data.
- Why iCloud is Not Recommended?
- • The transfer speed is determined by your network situation. It takes a long time to input your iCloud account's email address, your password and login in. Then, you have to wait a long time before your files get totally uploaded.
- • You have limited available space (5GB of iCloud storage for free) in iCloud for the backup. You have to buy more from your iOS devices if you need more iCloud storage.
Better Solution - iPhone to PC with Ultimate iPhone Manager
Compared to iTunes and iCloud, IOTransfer, as your ultimate iPhone manager, offers you a better way to transfer files from iPhone to PC. In addition to copying iPhone contents to PC, you can use IOTransfer as a powerful Phone Cleaner and video downloader as well.
Free Download
• Save iPhone Photos to PC with Simple Clicks
iPhone now is one of the most popular cameras to take high-quality photos and videos. As you can see, your iPhone storage space will be quickly eaten up by those photos and images. No matter for the purpose of freeing up more space or backup your precious photos, you need a tool to help you make it.
Here is how to transfer photos from iPhone to PC with IOTransfer:
1. Connect your iPhone to PC and start IOTransfer. After the device gets recognized, click on MANAGE on the top.
2. Go to Photos > Camera Roll (or Albums) > choose photos > Export
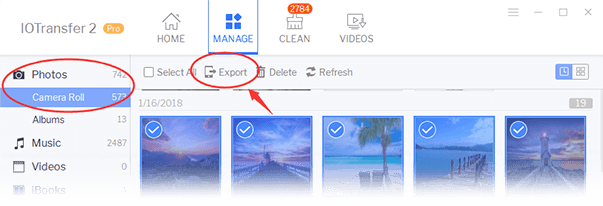
• Copy iPhone Music to PC
iPhone is a widely-used music player and you are able to keep your favorite music in pocket. When updating your music list and library, we'll always suggest you to backup the music files to computer in case you change mind. Let's see how to copy iPhone music to PC with IOTransfer.
1. Connect your iPhone to computer, and open IOTransfer
2. Go to MANAGE > Music > select music files > Export
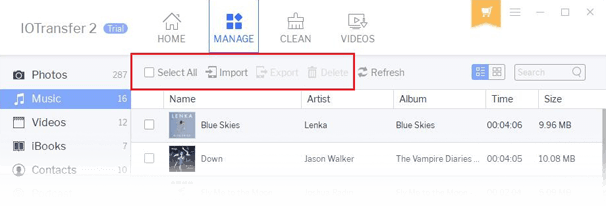
• Transfer iPhone Videos to PC
Transferring the downloaded and purchased videos from iPhone to PC can save your favorite videos and movies on PC hard drive as backup. With IOTransfer, it's quite easy to transfer iPhone video to computer. Almost the same as iPhone photo to PC transfer process, and you can finish it with 2 steps.
1. Connect your iPhone (iPad or iPod touch) to computer, and run IOTransfer
2. Open MANAGE > Videos > choose videos > Export
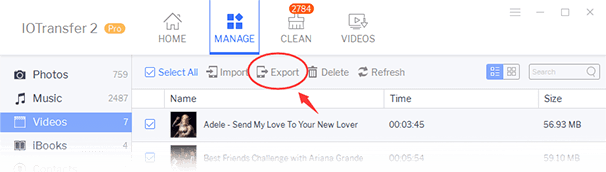
• Backup iPhone Contacts to PC
Contact list is one of the most important files on your iPhone. It could be very hard for you to rebuild the contact list if you lost it. Just in case you need to restore it or move the whole contact list to another new iPhone device, you can backup iPhone contacts to PC.
1. Connect iPhone to PC, and let IOTransfer read your contacts data
2. Go to MANAGE > Contacts > choose some or all contacts > Export
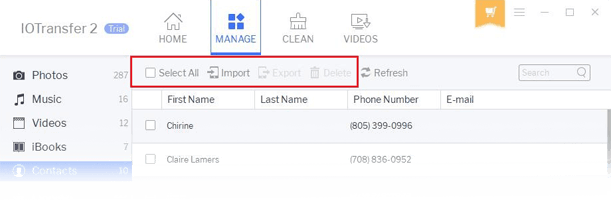
Go Get IOTransfer iPhone Manager for Easy iPhone to PC Transfer
Free Download

- Download IOTransfer for 1-Click iPhone Transfer, Backup & Management.
We use cookies to improve content and ensure you get the best experience on our website. Learn more about our privacy policy.
I Accept
IOTransfer Black Friday Sale - Up to 83% OFF
Get it Now
How To Transfer Downloads From Iphone To Computer
Source: https://www.iotransfer.net/iphone-to-pc.php
Posted by: treatsmandertne.blogspot.com

0 Response to "How To Transfer Downloads From Iphone To Computer"
Post a Comment